

Customize Profile
This panel allows you to customize Page Report Studio, Web Report Studio, and JDashboard features according to your requirement. It contains three tabs:
Common
This tab allows you to define the default date and time formats in which such values will be displayed on the Page Report Studio, Web Report Studio and JDashboard web pages. See the tab.
Specify Date Time Format
Specifies the default date and time formats in which such values will be displayed on the Page Report Studio, Web Report Studio and JDashboard web pages, for example, the last modified time or print time of a report, the date values displayed in the query filter value list.
- Date Format
Specifies the default format for the date values.
- Time Format
Specifies the default format for the time values.
- Timestamp Format
Specifies the default format for the timestamp values.
Page Report Studio
This tab allows you to customize Page Report Studio features according to your requirement. It contains two sub tabs:
Features
Administrators can define more than one Page Report Studio feature profile on the JReport Administration page, then end users can select one of the profiles to apply for running reports in Page Report Studio. See the tab.
Default Profile
Specifies the profile which will be used as the default profile to run reports in Page Report Studio. End users can only select a profile and view its settings.
New Profile
Opens the Page Report Studio Profile dialog to create profiles for applying in running reports in Page Report Studio. Available to administrators only.
Delete
Deletes the selected profile. Available to administrators only.
Profile list
Lists the Page Report Studio profiles that have been created.
- Name
Displays the names of the profiles.
- Description
Displays the descriptions of the profiles.
- Last Modified
Displays the time when the profiles were last modified.
Properties
This tab lists properties for configuring the Page Report Studio settings. The properties are classified in two categories: default properties and advanced properties. Some properties are not available when the Profile dialog is accessed on the JReport Console page. If you want to customize them, log onto the JReport Administration page.
Default properties
Specifies to show or hide certain Page Report Studio window elements. Check the element names to show/hide them. If disabled, the specified window element will not be shown by default. To show it, click the relevant window buttons or menu commands in Page Report Studio. See the tab.
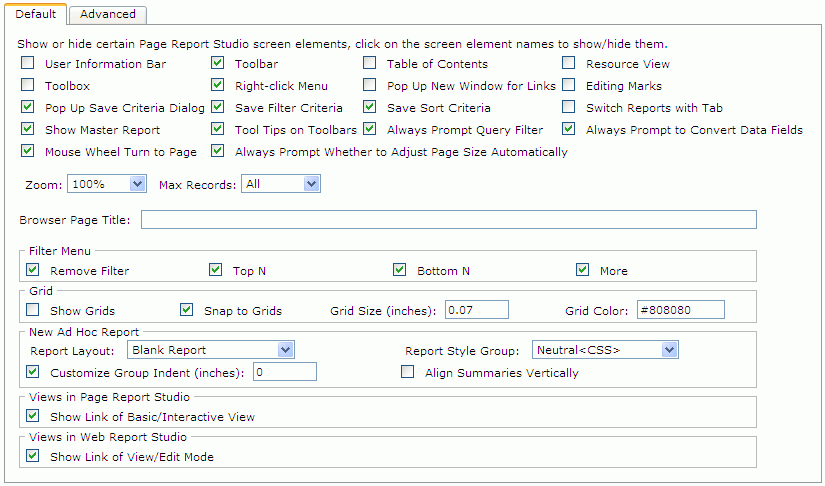
- User Information Bar
Specifies to show the User Information bar. This bar is on the top of the Page Report Studio window which shows information about the user, catalog, and report.
- Toolbar
Specifies to show a default toolbar.
- Table of Contents
Specifies to show the TOC Browser by default.
- Resource View
Specifies to show the Resource View panel.
- Toolbox
Specifies to show the Toolbox panel.
- Right-click Menu
Specifies to show a shortcut menu when you click the right mouse button.
- Pop Up New Window for Links
Specifies whether to display a new web browser window for the link target, which can be a link report, a detail report, a URL, a chart hyperlink, or the detailed information created from the go-to-detail function. When defining such links in JReport Designer, if you have specified Server Setting as the target frame of the links, this option will decide where the corresponding link targets will be displayed.
- Editing Marks
Specifies whether to show editing marks (dashed outlines for objects and report body). If the option is unselected, the editing mark will not be shown when a report object receives focus, and report objects cannot be moved or resized.
- Pop Up Save Criteria Dialog
Specifies whether to pop up the Save Report Template dialog when you exit a report which has been changed since it was first opened in Page Report Studio. A change includes any action taken such as sort, filter and drill as well as actual changes to the template such as adding or removing objects. By default, this option is checked so the dialog always pops up. If you uncheck this option, the dialog does not pop up when changes have been made and all changes are discarded. The next time the report is opened, it is the previous version which was last saved explicitly or the original published version. A second way to skip the pop up Save Report Template dialog is to create a profile which does not have the Save option checked and assign the profile to the user or to the report, then when the user closes the report the dialog does not appear and the changes are discarded.
- Save Filter Criteria
Specifies to check the Save Filter Criteria option by default when saving a report to a report version or as a new report.
- Save Sort Criteria
Specifies to check the Save Sort Criteria option by default when saving a report to a report version or as a new report.
- Switch Reports with Tab
Specifies to switch among report tabs in a report using tabs.
By default, this option is unchecked, which means that when a report contains several report tabs, you can use the Go To drop-down list on the toolbar to switch among the report tabs. In addition, when this option is unchecked, the path for tracing the master/detail report navigation as well as the drilling and going actions will also be reflected in the Go To drop-down list.
- Show Master Report
Specifies whether to show the master report in the same window when opening a detail report by default. If checked, end users can go back to the master report by clicking the master report name link. If unchecked, the master report will be closed after the detail report is opened.
- Tool Tips on Toolbars
Specifies to show the tooltips for toolbar commands.
- Always Prompt Query Filter
Specifies to prompt the Query Filter dialog when inserting the first field from the Resource View panel into a blank component.
- Always Prompt to Convert Data Fields
Specifies to prompt the Convert Data Fields dialog when performing data analytic actions on reports, which are created in JReport Designer, in Page Report Studio.
- Mouse Wheel Turn to Page
Specifies whether to allow using the mouse wheel to scroll up/down reports.
- Always Prompt Whether to Adjust Page Size Automatically
Specifies whether to prompt with a message box when JReport is going to adjust the page size if the width of a table exceeds the defined page size.
- Zoom
Specifies the zoom ratio at which Page Report Studio pages will be displayed.
- Max Records
Specifies the maximum number of records that will be retrieved by components in the report.
- Browser Page Title
Specifies the title for the Page Report Studio window (displayed on the Page Report Studio window title bar).
- Filter Menu
Specifies which items will be shown on the Filter submenu.
- Remove Filter
Specifies to show the Remove Filter item on the Filter submenu.
- Top N
Specifies to show the Top N item on the Filter submenu.
- Bottom N
Specifies to show the Bottom N item on the Filter submenu.
- More
Specifies to show the More item on the Filter submenu.
- Grid
Specifies the grid properties.
- Show Grids
Specifies to show grids in Page Report Studio report area.
- Snap to Grids
Specifies to snap an object to grids when you move it by dragging and dropping in Page Report Studio report area.
- Grid Size
Specifies size of the grids. The default value is 0.07 inches.
- Grid Color
Specifies color of the grids. The default value is #808080.
- New Ad Hoc Report
Specifies properties for creating reports in Page Report Studio.
This section is available only when a JReport Live license for JReport Server is obtained.
- Report Layout
Specifies the default report layout when creating a new report in Page Report Studio.
- Report Style Group
Specifies the default selected style for the four types of components when creating them via the report wizard in Page Report Studio: table, crosstab, chart, and banded object. However, when inserting them into a table or banded object which can bind style, the default style type will be Inherit Style instead of the value specified by this option.
All CSS styles in the <install_root>\style directory are available in the drop-down list.
- Customize Group Indent
Specifies to customize the indent of groups created via the report wizard. By default, the indent of the groups is 0 inch. You can also input a value between 0 and 4 to customize the indent.
If this option is not checked, when you create groups in a report in the report wizard, the groups will be indented according to the width of the group by fields.
- Align Summaries Vertically
Specifies whether to make summaries aligned vertically, which are created via the report wizard and have the same summary function.
- Views in Page Report Studio
- Show Link of Basic/Interactive View
If checked, you will be able to switch between the Basic View mode and the Interactive View mode when running page reports in Page Report Studio. The Basic View mode provides just simple functions for mainly viewing reports, while the Interactive View mode contains editing and analytic functions.
- Views in Web Report Studio
- Show Link of View/Edit Mode
If checked, you will be able to switch between the View Mode and Edit Mode when running web reports in Web Report Studio. The View Mode provides just simple functions for mainly viewing reports, while the Edit Mode provides editing and analytic functions.
Advanced Properties
Specifies to show or hide some advanced Page Report Studio properties. Click on the property names to switch them on/off. See the tab.
JDashboard
This tab allows you to customize JDashboard features according to your requirement. It contains two sub tabs:
Features
Administrators can define more than one JDashboard feature profile on the JReport Administration page, then end users can select one of the profiles to apply for running dashboards in JDashboard. See the tab.
Default Profile
Specifies the profile which will be used as the default profile to run JDashboard. End users can only select a profile and view its settings.
New Profile
Opens the JDashboard Profile dialog to create profiles for applying in JDashboard. Available to administrators only.
Delete
Deletes the selected profile. Available to administrators only.
Profile list
Lists the profiles that have been created.
- Name
Displays the names of the profiles.
- Description
Displays the descriptions of the profiles.
- Last Modified
Displays the time when the profiles were last modified.
Properties
This tab lists the properties for configuring the JDashboard window elements. The properties are classified for two working modes of JDashboard: Edit Mode and View Mode.
Whether an option is available on the JDashboard window is determined by two factors: whether the corresponding feature is enabled in the current profile and whether the option is enabled here on the Properties tab. Only when both places are enabled can the option be available for use. If a feature is disabled in the profile, the corresponding option will be hidden from the JDashboard window even though it is enabled on the Properties tab.
Edit Mode
Specifies to show or hide certain JDashboard window elements for the edit mode. Select/unselect the element names to show/hide them. If unselected, the specified window element will not be shown by default. See the tab.
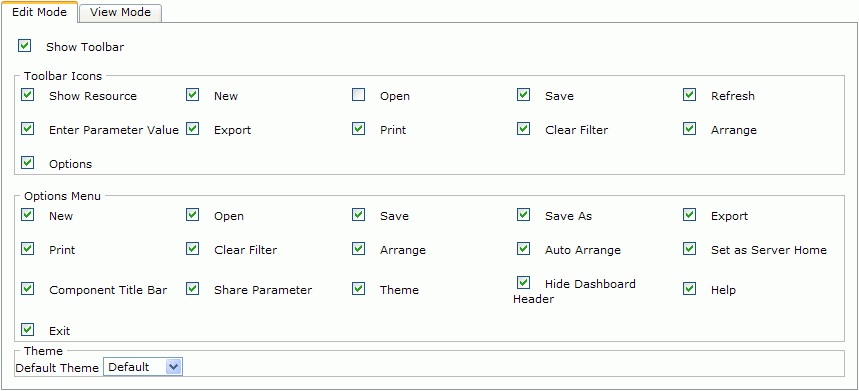
- Show Toolbar
Shows the toolbar which contains the menu options for working with dashboards. By default the toolbar is located on the left side of the JDashboard window.
- Toolbar Icons
Specifies which options will be shown on the toolbar. The following options are enabled when Show Toolbar is selected.
- Show Resource
Shows the button  which is the entry to the Resources panel that provides library components, report components, and some other objects for adding into dashboards.
which is the entry to the Resources panel that provides library components, report components, and some other objects for adding into dashboards.
- New
Creates a new dashboard.
- Open
Specifies a dashboard to open.
- Save
Saves the changes made to the current dashboard.
- Refresh
Refreshes the current dashboard.
- Enter Parameter Value
Lists all the parameters used in the dashboard for specifying their values.
- Export
Exports the components in the current dashboard.
- Print
Prints the components in the current dashboard.
- Clear Filter
Removes all the filters from the current dashboard including those generated via sliders, filter controls, messages, drilling and going actions, and those designed using web browsers such as Page Report Studio and Web Report Studio, except query filters and others designed and taking effect in JReport Designer.
- Arrange
Automatically arranges the library components in the current dashboard to be tidy once at a time by clicking this option. It is an instant action.
- Options
Shows the button  for displaying the items selected in the Options Menu section below.
for displaying the items selected in the Options Menu section below.
- Options Menu
Specifies the options available on the menu after clicking  on the toolbar of JDashboard. The following options are enabled when Show Toolbar is selected and Options in the Toolbar Icons section is selected.
on the toolbar of JDashboard. The following options are enabled when Show Toolbar is selected and Options in the Toolbar Icons section is selected.
- New
Creates a new dashboard.
- Open
Specifies a dashboard to open.
- Save
Saves the changes made to the current dashboard.
- Save As
Saves the current dashboard with a different name or to a new location.
- Export
Exports the components in the current dashboard.
- Print
Prints the components in the current dashboard.
- Clear Filter
Removes all the filters from the current dashboard including those generated via sliders, filter controls, messages, drilling and going actions and those designed using web browsers such as Page Report Studio and Web Report Studio, except query filters and others designed and taking effect in JReport Designer.
- Arrange
Automatically arranges the library components in the current dashboard to be tidy once at a time by clicking this option. It is an instant action.
- Auto Arrange
Automatically arranges the library components in the current dashboard to be tidy once the layout requires arrangement. It is a status setting. After selecting it, this option will be kept checked and the Arrange option will be disabled until you unselect Auto Arrange. The status will be saved with the dashboard.
- Set as Server Home
Sets the current JDashboard status as the home page after logging onto JReport Server.
- Component Title Bar
Customizes the way of showing component title bar and the icons on it.
- Share Parameter
Shares parameters between library components.
- Theme
Specifies a theme to apply to the current dashboard.
- Hide JDashboard Header
Changes the current status of the dashboard header from being shown to hidden or from being hidden to shown.
- Help
Displays the JDashboard help documents.
- Exit
Exits JDashboard.
- Theme
- Default Theme
Specifies the default theme applied to dashboards. This option is enabled when Themes in the Options Menu section is selected.
View Mode
Specifies to show or hide certain JDashboard window elements for the view mode. Select/unselect the element names to show/hide them. See the tab.
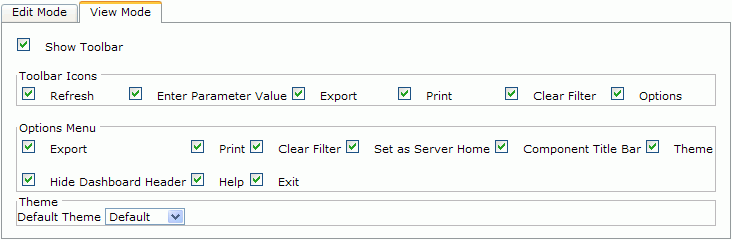
- Show Toolbar
Shows the toolbar which contains the menu options for working with dashboards. By default the toolbar is located on the left side of the JDashboard window.
- Toolbar Icons
Specifies which options will be shown on the toolbar. The following options are enabled when Show Toolbar is selected.
- Refresh
Refreshes the current dashboard.
- Enter Parameter Value
Lists all the parameters used in the dashboard for specifying their values.
- Export
Exports the components in the current dashboard.
- Print
Prints the components in the current dashboard.
- Clear Filter
Removes all the filters from the current dashboard including those generated via sliders, filter controls, messages, drilling and going actions, and those designed using web browsers such as Page Report Studio and Web Report Studio, except query filters and others designed and taking effect in JReport Designer.
- Options
Shows the button  for displaying the items selected in the Options Menu section below.
for displaying the items selected in the Options Menu section below.
- Options Menu
Specifies the options available on the menu after clicking  on the toolbar of JDashboard. The following options are enabled when Show Toolbar is selected and Options in the Toolbar Icons section is selected.
on the toolbar of JDashboard. The following options are enabled when Show Toolbar is selected and Options in the Toolbar Icons section is selected.
- Export
Exports the components in the current dashboard.
- Print
Prints the components in the current dashboard.
- Clear Filter
Removes all the filters from the current dashboard including those generated via sliders, filter controls, messages, drilling and going actions and those designed using web browsers such as Page Report Studio and Web Report Studio, except query filters and others designed and taking effect in JReport Designer.
- Set as Server Home
Sets the current JDashboard status as the home page after logging onto JReport Server.
- Component Title Bar
Customizes the way of showing component title bar and the icons on it.
- Theme
Specifies a theme to apply to the current dashboard.
- Hide JDashboard Header
Changes the current status of the dashboard header from being shown to hidden or from being hidden to shown.
- Help
Displays the JDashboard help documents.
- Exit
Exits JDashboard.
- Theme
- Default Theme
Specifies the default theme applied to dashboards. This option is enabled when Themes in the Options Menu section is selected.




 which is the entry to the Resources panel that provides library components, report components, and some other objects for adding into dashboards.
which is the entry to the Resources panel that provides library components, report components, and some other objects for adding into dashboards.  for displaying the items selected in the Options Menu section below.
for displaying the items selected in the Options Menu section below.  on the toolbar of JDashboard. The following options are enabled when Show Toolbar is selected and Options in the Toolbar Icons section is selected.
on the toolbar of JDashboard. The following options are enabled when Show Toolbar is selected and Options in the Toolbar Icons section is selected.
 for displaying the items selected in the Options Menu section below.
for displaying the items selected in the Options Menu section below.  on the toolbar of JDashboard. The following options are enabled when Show Toolbar is selected and Options in the Toolbar Icons section is selected.
on the toolbar of JDashboard. The following options are enabled when Show Toolbar is selected and Options in the Toolbar Icons section is selected.