

Web controls are report components designed to be similar to the kinds of controls found on web pages. In Web Report Studio, these four types of web controls can be applied: parameter control, parameter form control, filter control, and navigation control.
This section describes each of the web controls and how to use them.
A parameter control is a web control that is bound with a parameter used by the current report. By specifying values to the parameter in a parameter control, you can pass the parameter values to JReport and run the report with the specified values.
Cascading parameters cannot be used in parameter controls. If you want to do this, use parameter form controls instead.
To insert a parameter control and use it to specify a parameter to a report:
The Insert Parameter Control dialog appears. See the dialog.
Note: If the specified parameter is no longer used in the report, the parameter control will become invalid.
A parameter form control is a web control that is bound with the parameters used by the current report or other reports. By specifying values to the parameters in a parameter form control, you can make the reports run with the specified parameter values.
To insert a parameter form control and use it to run reports:
The Insert Parameter Form Control dialog appears. See the dialog.
The parameter form control is now inserted in the report. It lists the selected parameters for the current report or lists all parameters used by the specified reports.
Note: If you save or publish a report containing a parameter form control to another directory, the reports that you bind the parameter form control with will not be saved or published along with the report.
A filter control is used to filter one or more data components in a report, which refer to tables, charts, and crosstabs. For how a filter control works, see Filtering scenarios.
To insert a filter control and use it to filter report data:
The Insert Filter Control dialog appears. See the dialog.
To filter components created from the same data source, select a field in the data source.
To filter components created from different data sources, find a common field these data sources contain, then select the field in each of the data sources.
The filter control is inserted in the report. It lists all values of the specified fields. You can select one or more values to apply.
After inserting filter controls in the report, you can also insert a navigation control for undoing/redoing the value selection in the filter controls. For details about the usage of navigation control, see Using navigation control to undo/redo value selection in filter controls.
After right-clicking on a filter control, these options are available for managing the filter control.
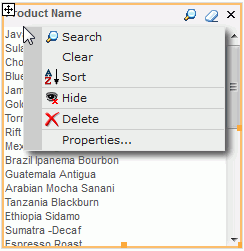
 on the title bar of the filter control to launch the quick search toolbar. For detailed usage about the quick search toolbar, refer to Select Values dialog.
on the title bar of the filter control to launch the quick search toolbar. For detailed usage about the quick search toolbar, refer to Select Values dialog. on the title bar to cancel the selection. This operation can be undone/redone.
on the title bar to cancel the selection. This operation can be undone/redone. beside the Filter On text box. Then in the Select Field dialog, change the settings as you like and click OK.
beside the Filter On text box. Then in the Select Field dialog, change the settings as you like and click OK. When there are filter controls that apply to the same data components, and when these controls' fields have cascading relationship, the cascading relationship will be revealed when you select values in the controls.
For example, there is a filter control based on the field Country, a filter control on City, and another on State. The first two share one table while the third shares nothing with the other two. In this case, Country and City values will show cascading relationship, but State values will not participate. You select USA in the Country filter control, the values in the City filter control will change as follows if the control has scrollbar: the cities belong to USA are displayed in the upper area of the filter control, and the other cities are put in the lower area and grayed out. For the case that the City filter control has no scrollbar: all the values remain their positions and the values not belonging to USA are grayed out. In both cases all the values are selectable. But the State values remain as before, since the selection of them will not affect the data components that the Country and City filter controls control.
Notes:
A navigation control can be considered as an accessorial control for filter controls and used to deal with the value selection operations in all the filter controls in the same report.
To insert a navigation control into a report, do either of the following:
A navigation control is a combination of three buttons: