

In this lesson, you will learn how to start JReport Server, open the JReport Console, run a public report, and learn the other report control commands available from the JReport Console.
The lesson assumes that you have installed JReport Server with its default configuration. If you changed the default locations or port numbers using Custom Installation, then you will need to adjust the instructions in this lesson accordingly.
Start JReport Server in one of the following ways:
<install_root>\bin.These methods run the JReport Server in its default non-logging mode. The JReport Server can also be run in logging mode. In this mode, JReport Server writes key actions to a log file. This is useful when you encounter problems and need to see the actual SQL calls issued to the DBMS, performance issues when reports are taking too long to run or failures when a report does not run at all. To run with full logging, start JReport Server using DJRServer.bat in <install_root>\bin.
After you issue the command to start JReport Server, a command window appears with various startup messages. When you see the message "JReport Server is ready for service.", you are ready to proceed to the next task. Do not close the command window.
JReport Console page is an easy-to-use web-based interface of JReport Server for selecting, viewing and scheduling reports. To access the JReport Console page, follow these steps:
Internet Explorer, Firefox, and Google Chrome are browsers that have been certified to work with JReport products. However other browsers should also work fine.
These are the initial user credentials built in to JReport Server. One of the first things an administrator should do is to set up the correct user credentials so that appropriate reports can be accessed by each user.
The JReport Console page appears.
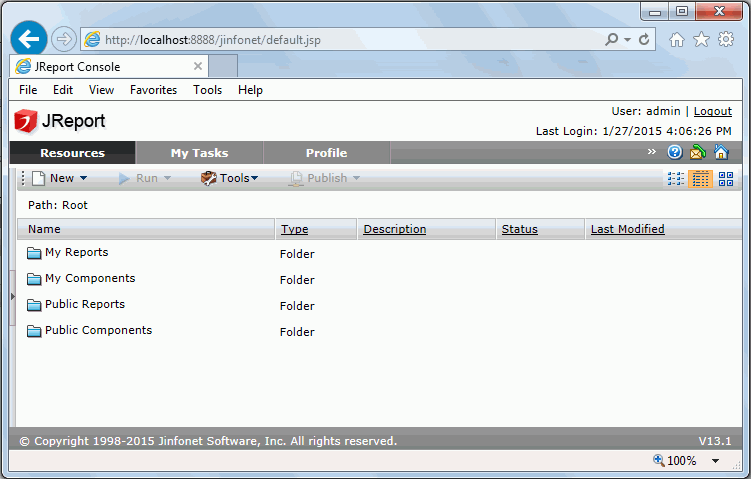
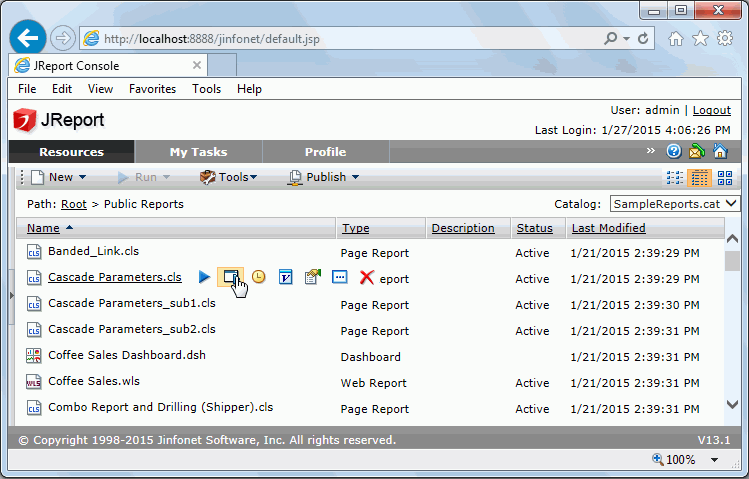
Run
Runs the report immediately using the default format.
Advanced Run
Runs the report immediately after collecting additional specifications from you, including which report tab to run for a page report, what output format to use, which style group to apply, and any encoding options.
Schedule
Runs the report based on a schedule. When you use Schedule to run a report, the request is placed into a queue and processed in order submitted. The size of the queue and priority of the queue can be configured to make the most efficient use of resources. Lesson 4 describes scheduled reports.
Version
Views report version and scheduled/advanced run result version information.
Properties
Does not run the report, but allows you to define the archive policy, security, and a description associated with the report. Lesson 6 describes security.
Delete
Deletes the report.